How to Print with Canon PIXMA Printer: A Stepwise Guide
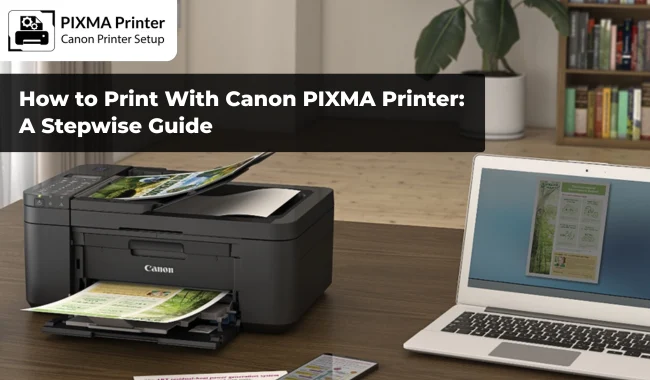
Canon printers are one of the most popular printers on the market and are widely used. These printers are highly innovative, feature-rich, and energy-efficient compared to other printers. They provide high-quality text and photo printing. They are versatile and can be used in various environments, such as offices, schools, or businesses. The good part is that they are designed with great features and have a variety of connectivity options. Many users might feel confused when printing with these printers. This blog will guide you on 'how to print with Canon PIXMA printer'.
Hence, users need to get ready with their printers, computers, or mobile devices and a stable internet connection to start printing with their Canon printers.
Step 1: Prepare Your Canon PIXMA Printer
To start printing with your printer, you must prepare it first. To start preparing it, follow the steps given below:
- Turn on your printer and ensure that it’s well connected to a power source.
- Also, insert the papers in the paper tray and verify that they are placed well in the tray.
This way, you will make your printer ready for the next steps to start printing.
Step 2: Launch the Document and Print Dialog
After preparing your printer, you can open your document and initiate the printing process using the following steps:
- Open the document you want to print.
- Then, head to the “File” option and then hit “Print” on the software.
Finally, you have selected a document to print. Continue with the next steps to learn how to print with Canon PIXMA printer.
Step 3: Set the Printer Settings
In this step, you need to configure the necessary printer settings to finalize the connection. Continue with the steps given below:
- In the first step, ensure that your printer is selected from the devices list.
- Then, select a preferred paper size from the options.
- In the print settings, select the orientation for your document - landscape or portrait.
- Choose the media type, such as photo paper or plain paper, depending on your requirements.
- In the last step, you need to adjust your print quality. For instance, standard or high as required.
That’s how you will set some important settings for your printing tasks.
Step 4: Start Printing
This is the final step when you just have to click Print to initiate the printing process. You only need to readjust some printer settings if necessary and simply click the Print button. Now, you are ready to print with your Canon PIXMA printer.
How to Print With Canon PIXMA Printer on a Smartphone/Tablet?
If you want to print with your printer using a tablet or mobile, you can do it very easily using the Canon PRINT application. Now, follow the steps below to continue with the printing method.
Step 1: Get the Canon PRINT App
To start printing through your printer, you first need to install the Canon PRINT app on your mobile or tablet. You can install it through the Play Store or the App Store.
Step 2: Connect Your Printer to a Mobile Device
In this step, select a suitable method to connect your smartphone to the printer. You can choose a wired or wireless connection, including USB, Wi-Fi, or Bluetooth.
Step 3: Adjust Printing Settings on the App
Once you have connected your printer to the mobile device, it’s time to set the necessary settings on your app.
- Open your app and select the Photo Print/Document Print option.
- Also, choose the image or document that is specific to your needs.
- In the next step, you can select the paper size, borders, and media type.
- Once all settings are finalized, click Print to complete the process.
That’s how you will allow your printer to print using the commands you send with your mobile.
What to Do if You Can’t Print With Your Canon PIXMA Printer?
If you are unable to print with your printer, you need to follow some troubleshooting methods to make your printer print again. Look at the common ways to fix this issue on your printer:
- Make sure that your paper tray is correctly placed.
- Check for the paper jams.
- You also need to check your printer’s Control Panel for any notifications.
- If necessary, you can also reinstall the important printer drivers.
- Check if your printer is well-established on a network connection or a wired connection.
By following all these methods, you can start printing through your printer again and fix the issues associated with it.
That’s how to print with Canon PIXMA printer, and now you can try printing with your printer and complete your printing tasks.
Frequently Asked Questions
Question
How to Print on Canon Printer From iPhone?
Follow the steps to print through your printer from your iPhone:
- First, open a document or an image that you need to
print on your iPhone.
- Click the Share
option and choose the Print option.
- Select your printer’s name from the list of
printers.
- If necessary, you can adjust your print settings,
such as the color settings and paper size.
- Finally, click the “Print” option to begin printing.
Question
How Do I Print With Canon PRINT App?
Follow the steps given below to print with the Canon PRINT app:
- Confirm that your printer and smartphone are
connected to Wi-Fi.
- Install
the Canon PRINT Inkjet/SELPHY app from the App Store.
- Now, open your app and click the Add Printer option.
- After that, select the Register Printer option.
- The app will search for available printers.
- Select your printer from the list and finish the
registration.
- Click on the Document
Print option to print a document.
- Lastly, tap on the Print option and get a printout.
Question
How Do I Print With My Canon PIXMA on My Laptop?
Follow the steps below to print through your printer on your laptop:
- Connect your devices to a wired or wireless
connection.
- Add your printer to your laptop using the Control Panel.
- Launch the document you want to print on the laptop.
- After that, head to the File option and click Print.
- Ensure that your printer is selected from the
printer list.
- If necessary, adjust the paper size, number of prints, and orientation from the settings.
- Finally, you can click the Print option to begin the printing process.

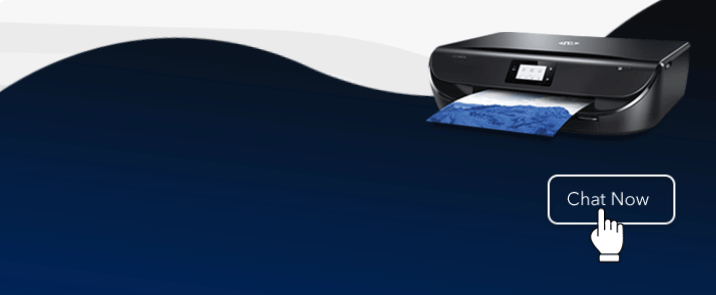
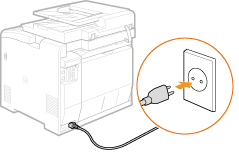
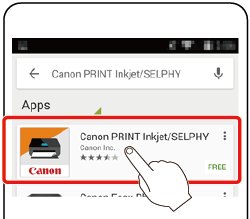
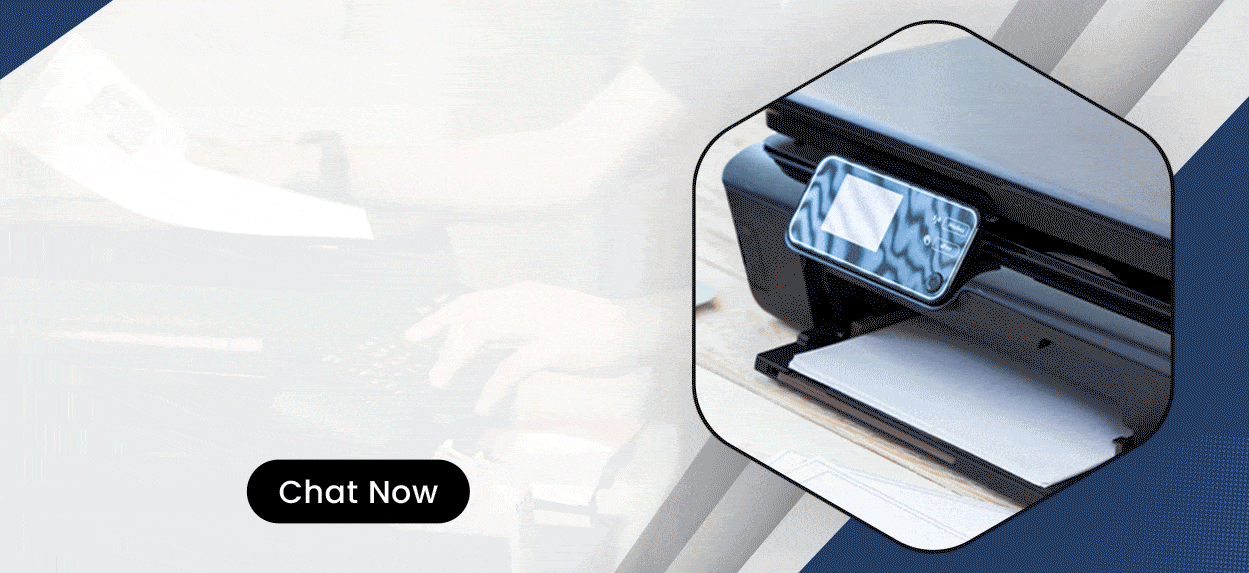
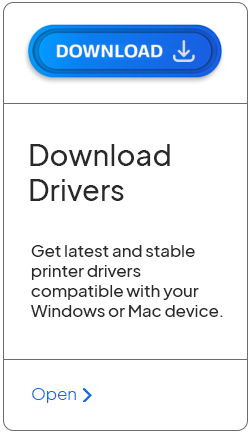
Enter your Comments Here: