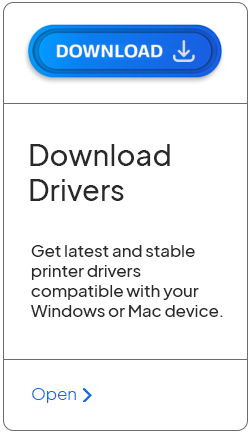PIXMA TS3522
Download Printer Driver for Windows and Mac Devices
Download Printer Driver
Recommended For Most Users
2.0.1 | 2.0.1 | Stable Version
Latest Features
2.0.1 | 2.0.1 | Stable Version
For information about supported releases, Click Here.
Canon PIXMA TS3522 Printer Setup - Download Printer Drivers
Canon printers are excellent devices for printing, scanning, copying, and faxing. There are many users who admire Canon PIXMA printers for their unique capabilities. Its seamless printing and great features make it a better choice for regular printing at home or office. If you are interested in getting a Canon printer and setting it up, you can do it easily with the help of this guide. The good news is that you can perform the Canon PIXMA TS3522 printer setup on any device of your choice, like a computer, laptop, tablet, or smartphone.
You'll also need to download all the necessary printer drivers to set up your brand-new Canon printer. We will focus on the Canon printer setup on a computer and discuss the steps to download and install the required printer drivers and software.
Steps for Canon PIXMA TS3522 Printer Setup on a Computer Using USB
This is the first method to set up your brand-new Canon printer on a computer. The USB connection is one of the best-suited methods to connect your printer to a computer device. Here are the simplified steps to set up a printer on a computer.
- First, head to the Start menu on your Windows computer.
- Then, you'll see a Gear icon; click on it to open the Settings option.
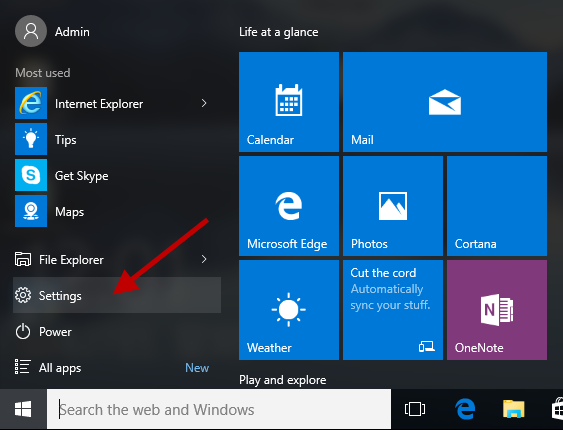
- Now click on the Labeled Devices option.
- Then, select the Printers & Scanners option.
- You'll land on a new page. Then, click on the Add a printer and scanner option.
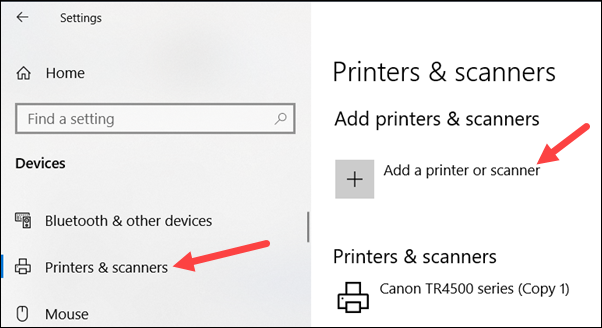
- Next, your computer will detect your Canon printer.
- Then, your printer's name will appear on your computer's screen.
- After that, you have to select your printer's name.
- Lastly, continue with the on-screen directions to continue with the installation.
That's how you'll set up your Canon PIXMA TS3522 printer on a computer via a USB cable. Once you complete the setup, switch on your PC and the printer. For online help, you can get our help via our website at pixmaprinter.com and head to its Support section. There, you'll get the option to talk to our qualified experts, who will help you to resolve your query.
Canon PIXMA TS3522 Printer Setup on Your Computer via Wi-Fi
A wireless connection is a preferred method for connecting your Canon printer. Well, not every user knows how to set it up on a wireless connection. Therefore, these are the steps for it.
- When your printer and computer are ready for configuration, it's time to set it on a wireless network.
- Then, you'll see all the available wireless networks on your printer's screen.
- Now, click on the Setup Page to set up the Wireless LAN Settings.
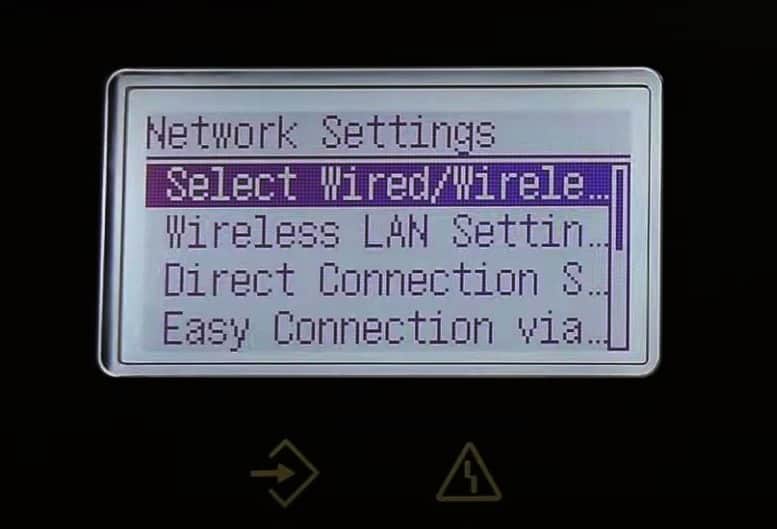
- Then, locate your home network or the SSID name.
- To find the SSID, take your mouse over the Wi-Fi icon on your screen.
- Next, supply the password for the SSID network.
- Then, your network will get ready for the printing process.
- In the following step, click the Start menu.
- After that, a gear icon will appear in the left corner.
- Next, click on the Labeled Devices option.
- Now, select the Printers and Scanners option.
- Then, you'll move to a new page. Select the Add a printer and scanner option.
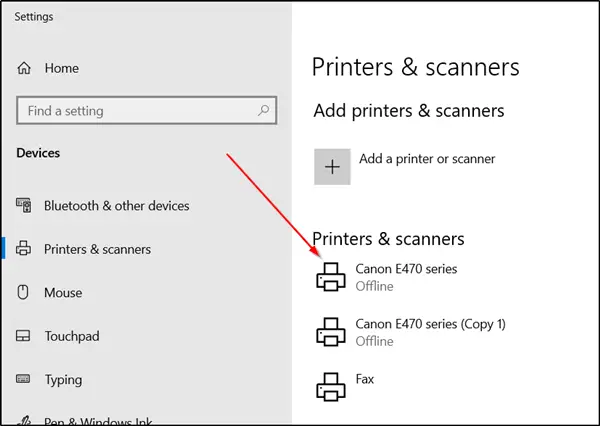
- Your Canon printer will start recognizing your devices.
- Next, you'll see your printer's name on the device.
- Choose your device's name on your screen and go with the on-screen instructions.
That's how you can perform the Canon PIXMA TS3522 printer setup process on a computer wirelessly. For a free consultation, go to our pixmaprinter.com website to connect with our live support agents and fix printer-related issues. You can also watch the detailed process on our YouTube video:
Download and Install Canon Printer Drivers on a Computer
When you have connected your Canon PIXMA TS3522 printer to a computer, you need to install the necessary Canon printer drivers to access your printer and take prints from it. These are the steps to get the printer drivers on your computer.
- First of all, move to Canon's official website.
- Then, you need to search for your printer model.
- Now, head to the Drivers & Downloads page.
- After that, select your operating system and click on the Next button on the driver package you want to install.
- Next, click on the Download option.
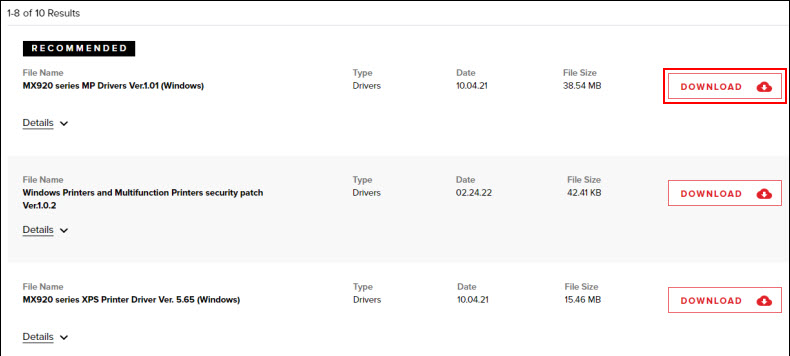
- After that, open the downloaded file from the Downloads folder and move forward with the Setup wizard.
- Choose a suitable method to connect your Canon printer to the computer and click on the Next button.
- At last, you can try a print test with your printer.
By following these steps, you'll easily install your Canon printer drivers on your computer. That's how the Canon PIXMA TS3522 printer setup will end. If you need any help, you can get in touch with us via our website at pixmaprinter.com and talk to our qualified experts. It will be a free consultation, so you can freely come to us with any printer-related concerns.
Frequently Asked Questions
Question
How Do I Setup My Canon PIXMA Printer to My Computer?
Question
How to Connect Canon Printer to Laptop Wirelessly?
Various methods are available to connect a Canon printer to a laptop or computer wirelessly. However, wireless connection methods are usually preferred over wired connections. For instance, a Bluetooth connection is generally used as it doesn't need an internet connection for setup. Besides, a Wi-Fi connection is also used most of the time for the printer setup.
Question
Why is My Canon Printer Not Connecting to My Computer?
There can be many reasons for your Canon printer not connecting to the computer. For instance, the printer is not getting enough power supply, or the printer drivers are outdated or expired. Sometimes, a paper jam issue can be a reason for your printer to stop responding and not connect to a computer. Hence, you'll have to work on the main causes and fix the connection issues. For more help, you are welcome to our website at pixmaprinter.com, where you can get a free consultation with our qualified professionals.