How to Resolve Canon PIXMA Printer Offline Error? (Full Guide)

Learn 'How to fix Canon printer offline error' to continue printing? If you need to fix your Canon printer’s offline issue, this guide will help. An offline error can occur with any printer, regardless of brand or quality. Also, it’s a very common error, meaning it is quite feasible to resolve. You don’t need to be a printer expert to fix it. With simple instructions, anyone can get rid of their offline issue with their printer.
The blog discusses a few methods that will help you resolve an offline error so that you can continue printing your documents, photos, or any other necessary documents with ease. By the end of the guide, you will learn the causes and the troubleshooting methods to fix the offline error with your printer. Let’s dive in now!
Why Does My Canon Printer Keep Going Offline?
Before you understand how to fix Canon printer offline issue, you should know what causes a printer to go offline. Your printer may go offline for several reasons. Here we explain those common causes that make your printer go offline, and fixing these can help you get rid of the error easily:
- The printer is disconnected from your computers, tablets, mobile devices, or the Wi-Fi network.
- Insufficient power supply can also be a reason for an offline error.
- The corrupted and outdated drivers.
- A paper jam in the printer.
- Last but not least, faulty hardware, such as a faulty power cable or malfunctioning printer components.
Method 1: Set Your Canon Printer as Default
Before you understand how to fix Canon printer offline error, you should see whether your printer is set as the default. If not, you need to set it as the default as soon as possible. Below are the simplified steps. Follow them one by one:
- Turn on your Windows computer and printer.
- On your Windows computer, you should go to Settings.
- On the next window settings, navigate to the Devices section.

- After that, you will need to head to Printers & Scanners.
- Now, select your printer model and click the Manage option.
- Next, click on Set as default option to make your printer the default.
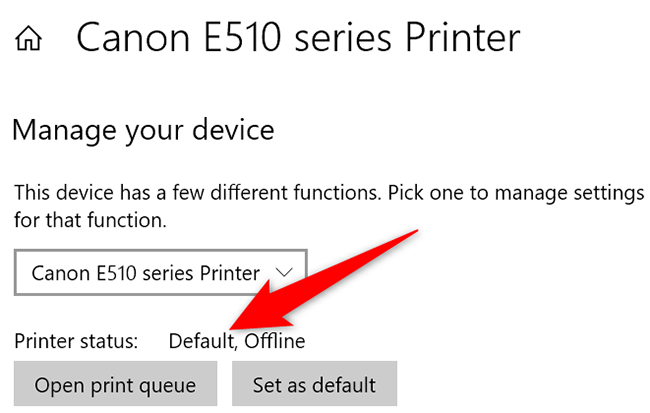
Method 2: Fixing Through Services
This method is only for people whose printer has a WSD port. If your printer doesn’t have one, you can skip this method.
Here’s 'how to fix Canon printer offline' by fixing the services settings:
- Go to Printers & Scanners in your settings. Click on your printer and choose Open Queue.
- Click on the Printer option to see more details.
- Next, select Properties.
- In the properties section, click on the Ports tab. Here, you can see if your printer uses a WSD port.
If your printer has a WSD port, you can follow these steps to change some service settings:
- Open the Start menu, type Services, and select it from the results.
- Scroll down a bit to navigate to Function Discovery Provider Host and Function Discovery Resource Publication.
- Check the Status and Startup Type list. If the Status says it’s not running, right-click it and select Start.
- The Startup Type should be set to Automatic; if it isn’t, right-click and choose Properties to change it to Automatic.
After you do this, check your printer to see if it still says offline. If the problem isn't fixed, follow these steps:
- Go to your printer’s settings or wireless menu to print the Network Configuration Report.
- Then, go back to the Ports tab and click on Add Port.
- Choose Standard TCP/IP Port and click the New Port button.
- To add a new port, use the info from the Network Configuration Report.
Method 3: Disable the Use Printer Offline Option
If your printer is still offline, and you want to know 'how to fix Canon printer offline' using a different technique. Then, you should disable the Use Printer Offline by following the steps below:
- You should make sure your printer is powered on and properly plugged into its power sources.
- Then, the printer and computer are connected via a USB cable to secure the connection.
- You should plug the USB directly into your computer and avoid the use of a USB hub.
- On a Windows PC, press down the Windows key on the keyboard and hit the letter R to open a Run command.
- On the Run box, type in the Control Panel and click the OK button.
- Right-click on the printer icon and select See what’s printing from the pop-up menu.
- Navigate to the Printer menu in the upper left corner and uncheck Use Printer Offline.
- Finally, try a test print by printing something.
Frequently Asked Questions
Question
How to Fix a Canon Printer Says Offline Issue?
If your printer is showing offline, it could be for several reasons:
- Make sure
the printer is turned on and connected to your Wi-Fi or computer
properly.
- Look for
any blinking error lights on the printer.
- Sometimes,
the printer is paused. You can check your computer’s printer settings to
make sure it’s not set to Use
Printer Offline.
- Restart
your printer and computer. If the error still persists, reinstall the
latest printer driver.
Question
How to Reconnect My Canon Printer to Wi-Fi?
How to reconnect your printer to the internet, follow these steps:
- First,
turn on your printer.
- Go to the
printer's Settings by clicking
the Menu button and selecting Network.
- Choose
the Wireless LAN or Wi-Fi option.
- Select
the Setup Wizard, and your
printer will look for Wi-Fi networks.
- Find your
home Wi-Fi network and select it.
- Type in
your Wi-Fi password when asked and press OK.
- Once it
connects, your printer should be ready to use.
- Also,
make sure your printer and computer are on the same Wi-Fi network.
Question
What Else Can I Do if My Canon Printer Is Still Offline?
If your printer is still offline after checking everything, you might need to reset it.
- Turn off
and unplug the printer, wait a minute, then plug it back in.
- Turn the
printer on and see if it connects.
- If it’s still not working, check your firewall settings. Sometimes, they can block the connection between your printer and computer.
- You can also connect your printer to your Windows computer via a USB cable instead of Wi-Fi to confirm if that fixes the problem.

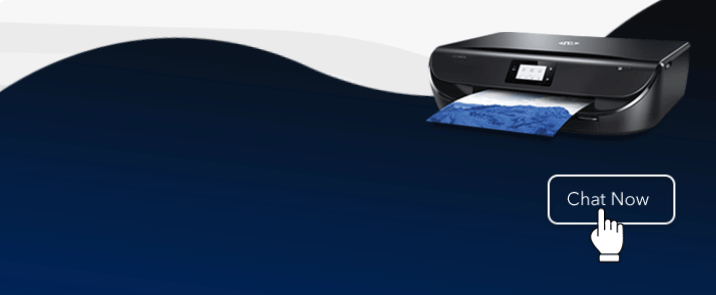
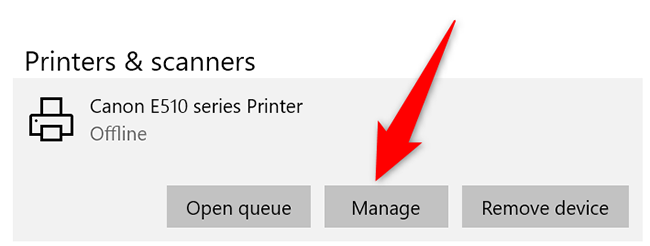
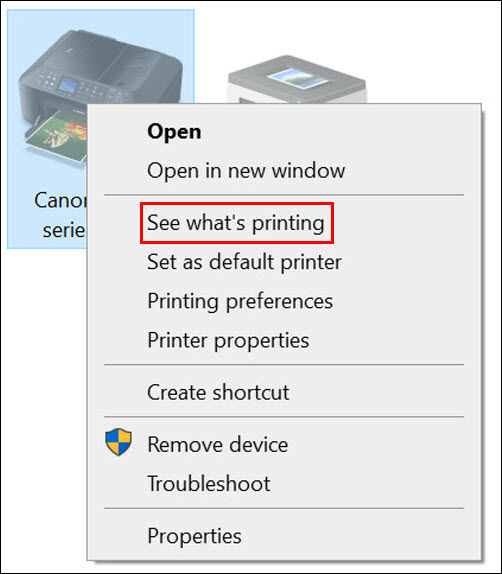
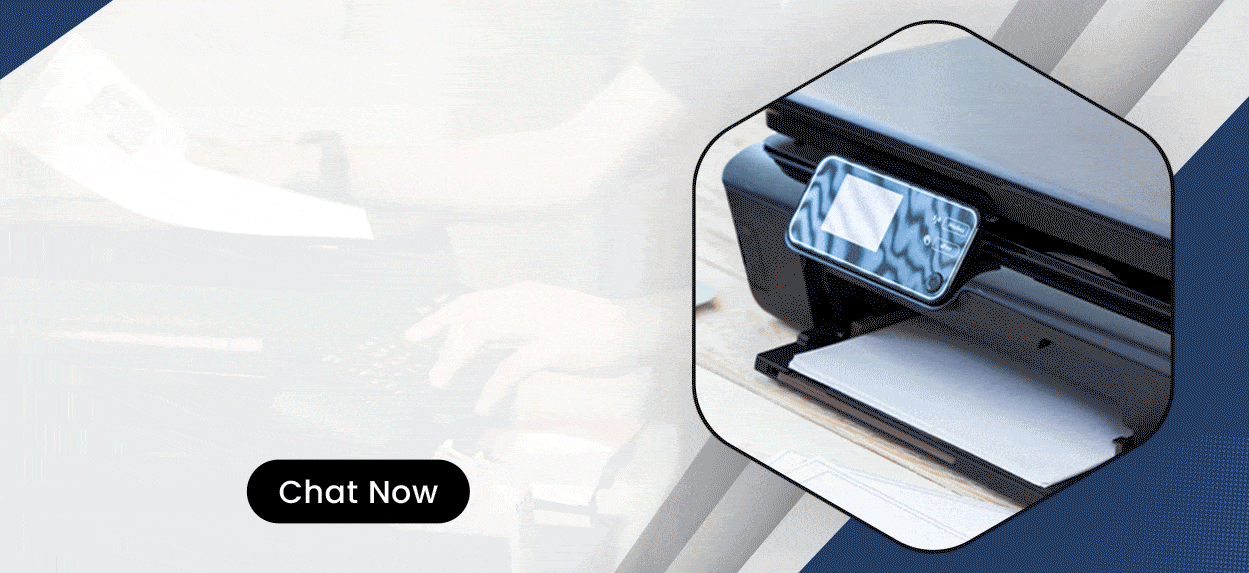
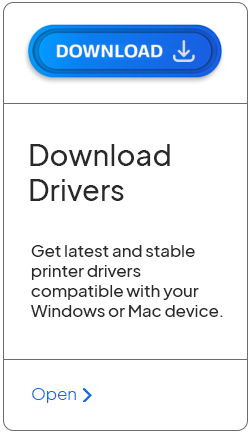
Enter your Comments Here: